Add Remove Programs Control Panel Cpl
Jan 06, 2017. To run Control Panel tools in. Control access.cpl Add New Hardware control sysdm.cpl add new hardware Add/Remove Programs control appwiz.
Add Remove Programs Control Panel
You cannot register the mshtml.dll file on systems with Internet Explorer version 7 or greater (from IE7 on, the file is self registering) and the error message is of no consequence. Here is how to do that: I uploaded a copy of the XP Pro SP3 file you need to my SkyDrive (everybody has a SkyDrive for sharing files). You can download it and when you do, put a copy of the file in these two folders (assuming Windows is installed on your C drive): c: windows system32 c: windows system32 dllcache (that is where XP keeps backup copies of important files). Here is the link to my SkyDrive and you can look for the file you need there: When you see the files available for download, you may not see the file extension (.exe,.dll,.cpl,.sys,.zip, etc.), but when you download them they will have the correct extension.
When you download the file (especially if you use Internet Explorer), when you get a chance to save the file, your browser may not save the file with an extension (like.exe,.dll,.cpl,.sys,.zip, etc.) so you will have to manually add the proper extension to the file when you download the file before you save it. You can download the file with no extension and then rename the file to add the proper extension. You don't want to try to use a file called appwiz when the file name really needs to be called appwiz.cpl (if the downloaded file has no extension you will have to change the name of the file to add the proper extension to get it to work.
You then need to put the downloaded files in the correct folders on your system. Then go through the motions of registering the files (in spite of the mshtml.dll message). That may not solve all your issues, but you will at least be past that part and then we can fix the rest.
- The.cpl files in the Windows System folder are loaded automatically when you start Control Panel. Note that Control Panel files are sometimes loaded using entries in the [MMCPL] section of the Control.ini file.
- This post will tell you how to hide, show, add, remove Specified Control Panel Applets in Windows 10/8/7, using Group Policy Editor or Windows Registry.
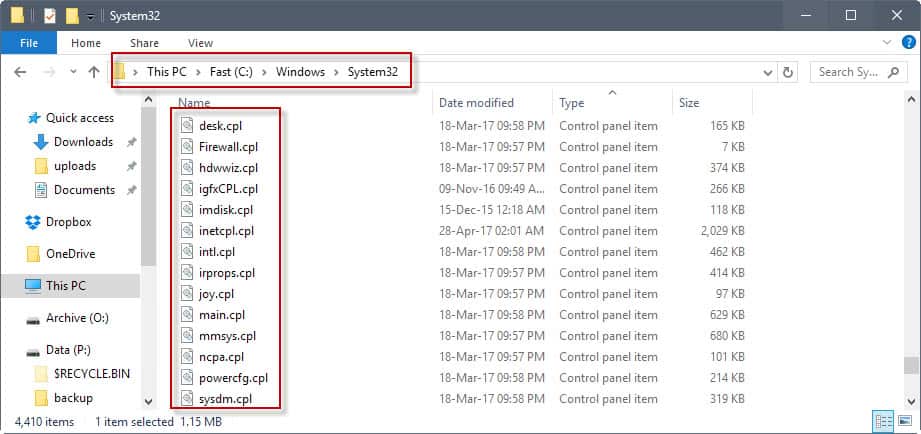
To access Add/Remove Programs, you need to open Control Panel with one of the methods as below: For Windows Xp: 1.Click Start, select Settings 2.Click Control Panel For Windows 7: 1.Click Stat menu, select Programs and Features 2.Select Uninstall a program To be easily, you can click Start, select Run. Then type 'appwiz.cpl' in the prompt command to open Control Panel. If you want to open the Add/Remove Programs to uninstall any unused application or software, you can take a migjty uninstaller to automatically remove them within clicks.
Table of Contents. Introduction Let's admit it, we have all at one time or another mistakenly deleted a directory or uninstalled a program incorrectly and are now left with entries in the Add/Remove Programs list for programs that no longer exist on our hard drives. When you click on these entries to remove them, Windows complains with an error or nothing happens. For some of the neat freaks out there, this can cause a problem as we now have useless entries cluttering up our Add/Remove Programs list and no way to remove them! That's not true, though.
There are ways to remove these entries from our computer so that our Add/Remove Programs list looks clean and spotless. In this tutorial we will cover a method on removing entries for programs that no longer exist on your computer. This method does require editing the registry, which if done improperly, can cause problems with your computer.
If this is something that you do not feel comfortable doing, then please do not continue with the steps listed here. You are always welcome to ask us in the. For any help with this. A list of entries that can be found in your Add or Remove Programs list can be found in our searchable.
Removing entries in the Add/Remove Programs or Uninstall Programs List Please note that this method should only be used if you can not uninstall the program normally through the Add/Remove Programs window. You should always attempt to delete the program through a supplied uninstall application or by using the Add/Remove Programs. If you still can not uninstall the program, you may manually remove entries from your Add/Remove programs list by following these steps:. Click Start, then click on Run and type regedit in the Open field.
Then press enter on your keyboard. Navigate to the Registry key: HKEYLOCALMACHINE Software Microsoft Windows CurrentVersion Uninstall.
You do this by clicking on the plus sign next to each key in the path to expand the path below it. For example you will click on the plus next to HKEYLOCALMACHINE, Software, Microsoft, Windows, CurrentVersion, and finally Uninstall. Right click on the the Uninstall key and select the Export option. (If you are using Win98/95/ME, you should clik on the Registry menu and then select Export). This will open up a dialog box where you can select a directory and name for the file you will export to. Make the Save in: field set to your Desktop and in the File name: field enter uninstallprograms and press the Save button.
This will create a backup of your Uninstall registry key on your desktop in case of a problem. Now that we have a backup created, we will proceed with deleting the entries for the programs that we would no longer like to appear in your Add/Remove Programs list. As long as the Uninstall key is expanded you will see below it a listing of programs. Search for the program you would no longer like to appear in the Add/Remove Programs list and right click on the name of the program and then click on the Delete key.
When it asks for confirmation, click on the Yes key. Once the key is deleted, exit regedit, go back into your Add/Remove Programs option in the Control Panel and see if the program is now gone from the listing. If it is not listed, then you have deleted the entry from the Registry correctly. If on the other hand, the listing looks incorrect you can restore the backup you created by double-clicking on the uninstallprograms.reg icon found in your desktop. When it prompts you if you would like to merge the contents, you would reply Yes. Then you should repeat steps 1 through 5 to remove the desired program.
Conclusion Now that you know how to keep your Add/Remove programs list clean and tidy, there is no excuse for it not being so:) As always if you have any questions about this process, feel free to let us know in the.